[ המדריך באדיבות האתר ubuntu-il.com ] איך להתקין אובונטו-ולהישאר בחיים 🙂 הערות: - המדריך מתייחס לגרסה היציבה החדשה של אובונטו כרגע-Faisty Fawn ,7.04.
אז מאיפה מורידים את זה? ניתן להוריד את הגרסה הרגילה(מתאים לרוב המחשבים) http://releases.ubuntu.com/feisty/ubuntu-7.04-desktop-i386.iso או את הדיסק לAMD ו64bit מפה http://releases.ubuntu.com/feisty/ubuntu-7.04-desktop-amd64.iso קישורים להורדות נוספות תמצאו כאן http://www.ubuntu.com/getubuntu/download לאחר הורדת קובץ ה-ISO צריך לצרוב אותו בעזרת תוכנת צריבה כל שהיא כ-image. הכניסו את הדיסק שצרבתם לכונן, והפעילו את המחשב מחדש. - בעקרון הוא אמור לעלות מהדיסק ולהציג מסך עם כמה אפשרויות. בחרו בו באופציה הראשונה.
- אם הוא לא מעלה מהדיסק, צריך לשנות את סדר העלייה ב-bios. הפעילו את המחשב מחדש, ולחצו F1. חפשו שם את סדר העלייה ושנו אותו כך שהעליה מהתקליטור תהיה ראשונה.
המערכת עולה, ותראו את המערכת. מכיוון שברצונכם להתקין אותה, לחצו על האייקון “install”. נפתח לכם אשף התקנה-וההתקנה מתחילה! בשלב הראשון, תצטרכו לבחור את השפה בה אשף ההתקנה יוצג, והיא תהייה ברירת המחדל של אובונטו לאחר ההתקנה. מכיוון שהמדריך הזה מיועד למשתמשים ישראלים-בחרתי בשפה העברית. 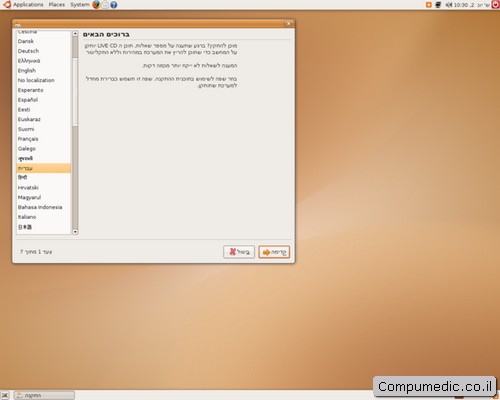
בשלב השני, תצטרכו לבחור אזור זמן. אם בחרתם בשלב הקודם “עברית” אז אוטומטית הוא יבחר בשבילכם אזור זמן “ירושלים”. אם לא, בחרו דרך המפה או דרך הרשימה שב-“בחר עיר:” את “Jerusalem” או כל עיר אחרת שתחשקו בה 😉 כמו כן, ניתן לכוון את השעון. 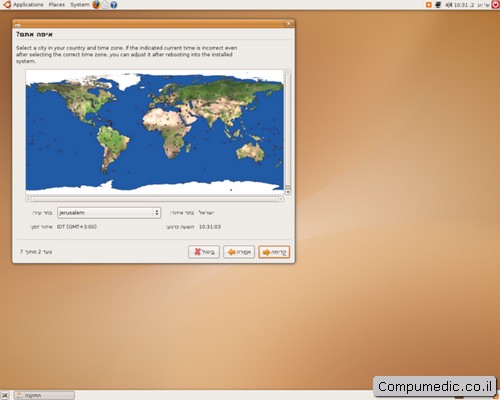
בשלב השלישי צריך לבחור את פריסת המקלדת. שוב, מכיוון שאנחנו בישראל, נבחר ב-“Israel”. למי שבחר בהתחלה בעברית-ברירת מחדל פה היא עברית. כמו כן, ניתן לבדוק אם המקלדת עובדת כראוי בעברית ובאנגלית (או כל שפה אחרת שבחרתם) בתיבת הטקסט. 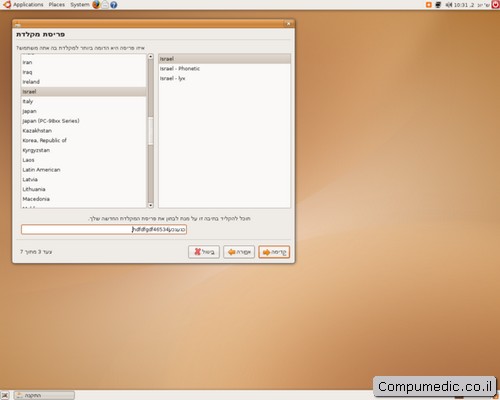
עד כאן הכל היה פשוט, ועכשיו מתחיל הקטע היותר מסובך ומסוכן, אז שימו לב טוב מה אתם עושים. הגענו לשלב של החלוקה למחיצות. ברירת המחדל היא להקטין את המחיצה הקיימת, וליצור מחיצה חדשה שבה יותקן האובונטו. שימו לב שהיא צריכה להיות מינימום 4Gb, אבל רצוי יותר כדי שיהיה מקום להתקין תוכנות בהמשך.
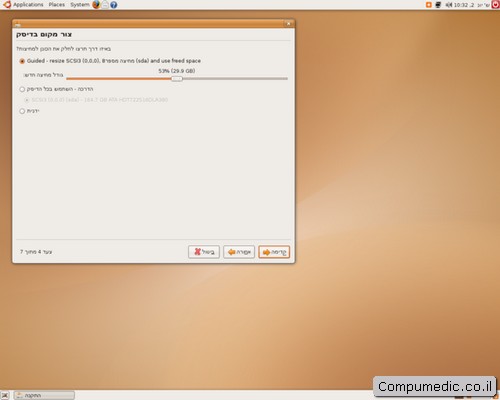 הדרך השנייה היא לפרמט את *כל* הדיסק!!! הדרך השנייה היא לפרמט את *כל* הדיסק!!!
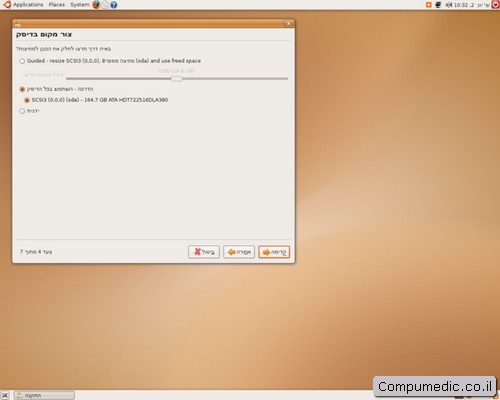 הדרך השלישית היא חלוקה ידנית של המחיצות: הדרך השלישית היא חלוקה ידנית של המחיצות:
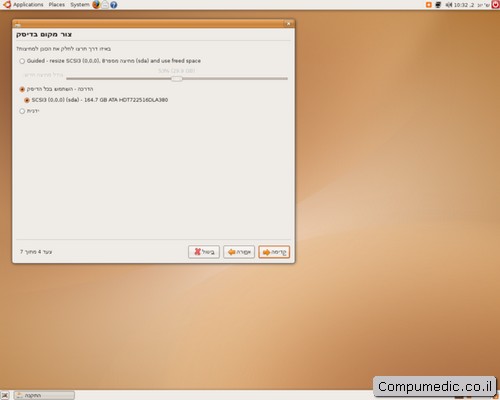 בעיקרון, צריך שתי מחיצות. אחת ללינוקס עצמו, ואחת ל-swap. אפשר ורצוי להוסיף מחיצה שלישית שתהייה ה-/home ובה בעצם יהיו המסמכים שלכם. היתרון בכך הוא שכאשר תרצו להתקין מחדש, לא תצטרכו לפרמט הכל, אלא רק את המחיצה שתכיל את המערכת עצמה(מחיצת ה/). המחיצה של ה-swap צריכה להיות מסוג swap, והמחיצה של הלינוקס יכולה להיות מאחד מהסוגים הבאים:ext2, ext3, reiserfs. במידה ויש לכם פחות מ4- מחיצות או 4 מחיצות, תבחרו ב-primary. אם יש לכם יותר מ-4 מחיצות, בחרו extended. אז איך בוחרים בכלל? אם יש לכם מחיצה ריקה, כל שעליכם לעשות הוא ללחוץ עליה עם הלחצן הימני בעכבר ושם לבחור “חדש”. אם אתם רוצים לפרמט מחיצה, לחצו עליה עם הלחצן הימני של העכבר, בחרו “מחק” ולאחר מכן “חדש”. נפתח לכם חלון שבו אפשר לשנות את הגודל של המחיצה, את הסוג שלה ואת מערכת הקבצים. ד”א, אם יש לכם מספר דיסקים קשיחים, אפשר לעבור ביניהם ע”י בחירה מהרשימה בצד שמאל למעלה בחלון זה. בעיקרון, צריך שתי מחיצות. אחת ללינוקס עצמו, ואחת ל-swap. אפשר ורצוי להוסיף מחיצה שלישית שתהייה ה-/home ובה בעצם יהיו המסמכים שלכם. היתרון בכך הוא שכאשר תרצו להתקין מחדש, לא תצטרכו לפרמט הכל, אלא רק את המחיצה שתכיל את המערכת עצמה(מחיצת ה/). המחיצה של ה-swap צריכה להיות מסוג swap, והמחיצה של הלינוקס יכולה להיות מאחד מהסוגים הבאים:ext2, ext3, reiserfs. במידה ויש לכם פחות מ4- מחיצות או 4 מחיצות, תבחרו ב-primary. אם יש לכם יותר מ-4 מחיצות, בחרו extended. אז איך בוחרים בכלל? אם יש לכם מחיצה ריקה, כל שעליכם לעשות הוא ללחוץ עליה עם הלחצן הימני בעכבר ושם לבחור “חדש”. אם אתם רוצים לפרמט מחיצה, לחצו עליה עם הלחצן הימני של העכבר, בחרו “מחק” ולאחר מכן “חדש”. נפתח לכם חלון שבו אפשר לשנות את הגודל של המחיצה, את הסוג שלה ואת מערכת הקבצים. ד”א, אם יש לכם מספר דיסקים קשיחים, אפשר לעבור ביניהם ע”י בחירה מהרשימה בצד שמאל למעלה בחלון זה.
- במידה ויצרתם מחיצה נפרדת ל-/home, אפשר ליצור את מחיצת השורש במינימום 2 ג’גה ולא חייבים 4. אם זאת, רצוי ליצור מחיצה גדולה יותר מהמינימום, על מנת שיהיה אפשר להתקין תוכנות וליהנות מהמערכת יותר.
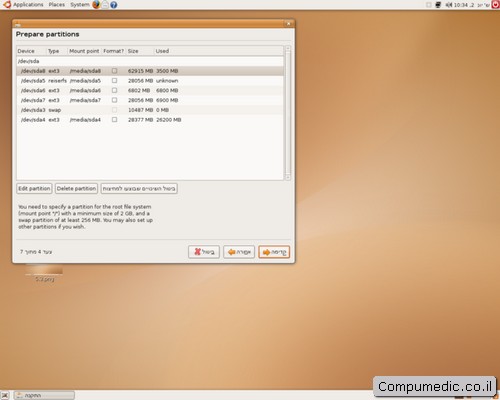 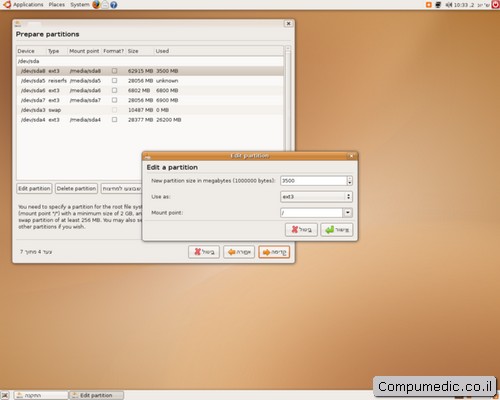 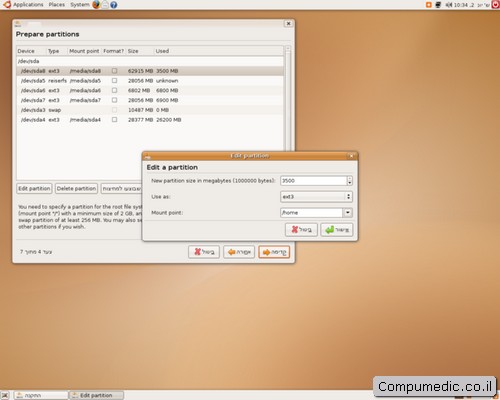 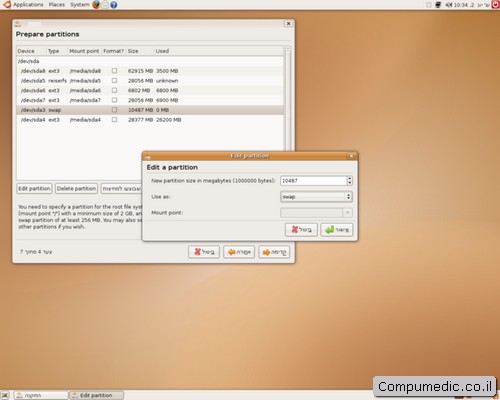
בשלב הרביעי, בוחרים איזה מחיצות לפרמט ועל איזה להתקין את האובונטו. מחיצה אחת צריכה להיות הswap והשנייה השורש / אלו צריכות להיות אותן המחיצות שהכנתם בשלב הקודם. במידה ויצרתם מחיצה שלישית ל/home תבחרו בה גם. שימו לב טוב שלא התבלבלתם פה! בשלב החמישי, מחליטים על שם משתמש וסיסמה, שאיתם תכנסו בפעם הראשונה למערכת המותקנת. שימו לב שלמשתמש זה יהיו הרשאות להשתמש ב-sudo ולהפוך למשתמש על. ההסבר על sudo יוצא ממסגרת מדריך זה, אבל במילים פשוטות-זה יהיה מנהל המערכת. לכן, בחרו סיסמה קשה לפריצה. בנוסף, ביחרו שם למחשב.
בשלב השישי והאחרון, הוא כותב לכם את השינויים שהולכים להתבצע. אם אתם לא רוצים לחזור אחורה לשנות משהו באחד מהשלבים הקודמים, לחצו על “install”. מעכשיו אין יותר דרך חזרה! ההתקנה תתחיל עכשיו.
בהצלחה! | 