“VMware היא תוכנה שיוצרת מחשב וירטואלי (כמו Dtools לכונני CD וDVD) בעזרת התוכנה ניתן להתקין מערכות הפעלה על הכונן הוירטואלי, ולהתנסות במערכת החדשה, להתקין מה שרוצים, לבדוק שהיא פועלת כמו שצריך ובכך לחסוך בעיות בעתיד. לאחר שסיימתם, פשוט מוחקים את הקובץ שהתוכנה יצרה וזהו! התוכנה ממש קלה לשימוש ברגע שקולטים אותה, אני אראה לכם פה את עיקרי התוכנה, יש לה עוד המון פונקציות אך ברגע שתבינו איך הממשק פועל ואיך התוכנה פועלת, תוכלו לשחק עם ההגדרות בקלות! אף על פי שאין יותר מדי סיבה לעשות זאת למשתמש הרגיל.” מהי VMware Workstation?
VMware היא תוכנה שיוצרת מחשב וירטואלי (כמו Dtools לכונני CD וDVD) בעזרת התוכנה ניתן להתקין מערכות הפעלה על הכונן הוירטואלי, ולהתנסות במערכת החדשה, להתקין מה שרוצים, לבדוק שהיא פועלת כמו שצריך ובכך לחסוך בעיות בעתיד. לאחר שסיימתם, פשוט מוחקים את הקובץ שהתוכנה יצרה וזהו! התוכנה ממש קלה לשימוש ברגע שקולטים אותה, אני אראה לכם פה את עיקרי התוכנה, יש לה עוד המון פונקציות אך ברגע שתבינו איך הממשק פועל ואיך התוכנה פועלת, תוכלו לשחק עם ההגדרות בקלות! אף על פי שאין יותר מדי סיבה לעשות זאת למשתמש הרגיל.
על איזה גירסא מדובר?
הגרסא החדשה היא 5.5.1 בילד 19175 וזו הגרסא שאני כתבתי לה את המדריך.
מידע כללי
אתר החברה הוא זה.
הורדה מכאן.
מידע על התוכנה כאן.
התוכנה עולה או 189$ או 199$ לרשיון אחד, או 0$ לרשיון גנוב 
איך משתמשים?
טוב, קודם כל מתקינים כמובן. ההתקנה קלה ופשוטה, היא מתקינה דרייברים וכל מיני רכיבי מערכת מסויימים ויש לעשות ריסטרט לאחר
ההתקנה. אחרי שהתקנתם, כנסו לתוכנה. המסך הראשי יהיה זה:
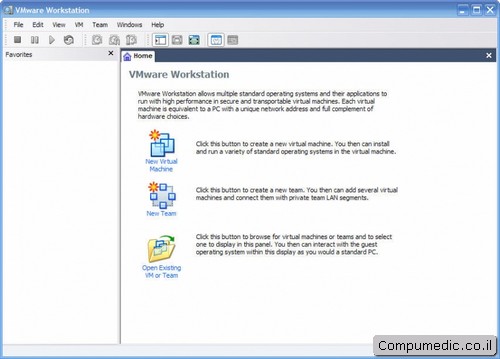
עכשיו, תלחצו על הכפתור של New Virtual Machine, ויעלה לכם אשף התקנה:
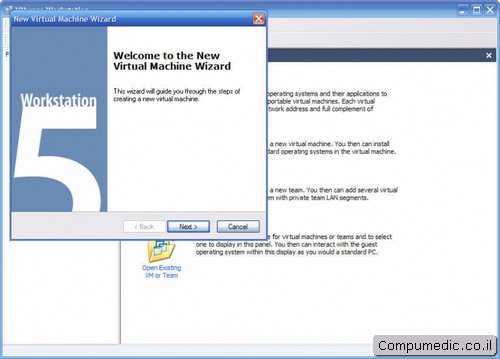
לחצו next
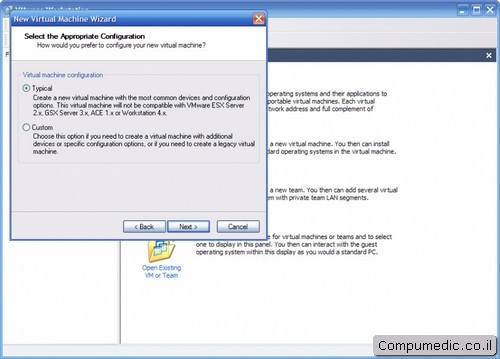
עכשיו, תבחרו באופצית הTypical, אישית אני משתמש בCustom וזה גם יותר נוח, אבל בשביל שיהיה יותר קל להראות, העדפתי להשתמש בהגדרות הTypicalיות ואז לשנות הגדרות ליתר נוחיותכם!
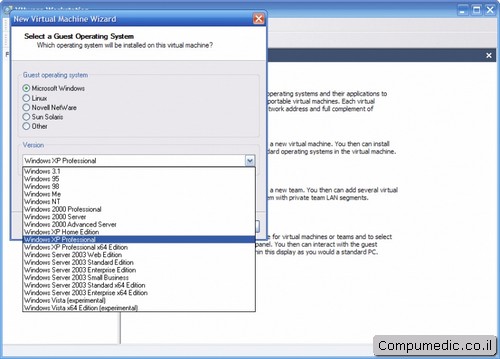
עכשיו, יש לכם מסך שבו אתם בוחרים את סוג המערכת, והגרסא.
כמובן שאם תלחצו Linux אז בגרסא יהיו מערכות שונות לגמרי לבחירה. אני בחרתי MS וגרסא XP PRO. לחצו next:
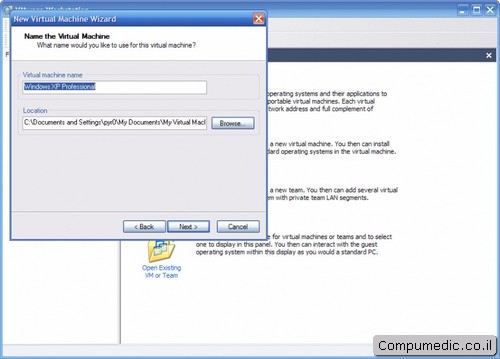
עכשיו אתם בוחרים שם למחשב הוירטואלי ואיפה לשמור אותו, זכרו שכאשר אתם מוחקים את המחשב הוירטואלי מהתוכנה, הקבצים עדיין נשארים על המערכת ויש למחוק אותם ידנית, זה לא קריטי בכלל כי זה איזה 4 קבצים, אבל שימו לב שאתם יודעים איפה זה! לחצו next:

עכשיו יש הגדרות רשת, כדי שתוכלו לגלוש באינטרנט דרך המחשב הוירטואלי, ההגדרה הכי טיפיקלית ושימושית היא Briged Networking, זה שיתוף הרשת בין המחשב שלך למחשב הוירטואלי, בלי הגדרות מיותרות  לחצו next: לחצו next:
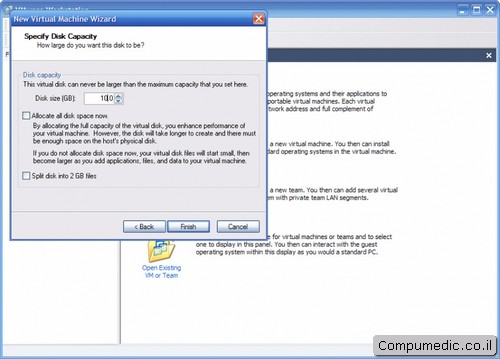
עכשיו אתם מגדירים את גודל ההרדסיק, יש מספר הגדרות, יש לבחור גודל ממשי יש את הAllocate all disk space שזה לוקח את כל המקום הפנוי שלך בהרדיסק רק בשביל המערכת הזו, ואפשר גם לחלק את המחשב הוירטואלי לחלקים של 2GB כדי שיהיה אפשר לטעון אותו על דיסקים\DVD
במקרה הצורך. אני בחרתי 10 ג’יגה.
לחצו Finish!
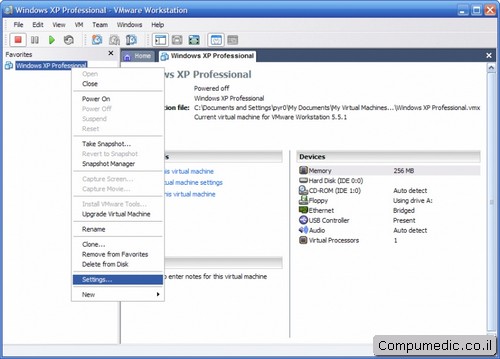
חזרנו למסך פתיחה, בתמונה הוא שונה כי…אני מבקש שתעשו כך:
תלחצו על הכפתור של המערכת, כמו שסימנתי אצלי, וא כפתור ימיני והגדרות (Settings) ואז יעלה המסך הבא:
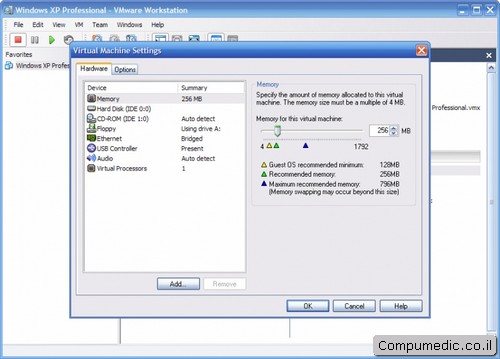
מסך ההגדרות, פה אני מגדיר הכל. ניתן להגדיר את כמות הזכרון, שאני שיניתי לחצי ג’יגה:
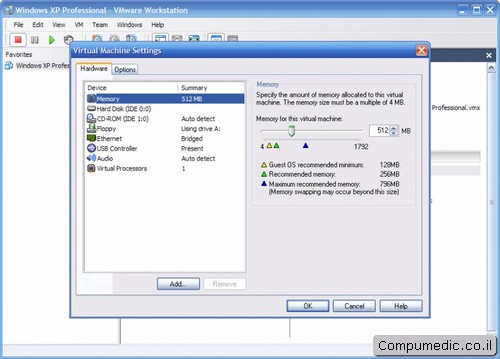
או הגדרות של ההרדיסק, איפה הקובץ ימצא, והאם הוא צריך איחוי, אם כן אפשר לאחות אותו! 
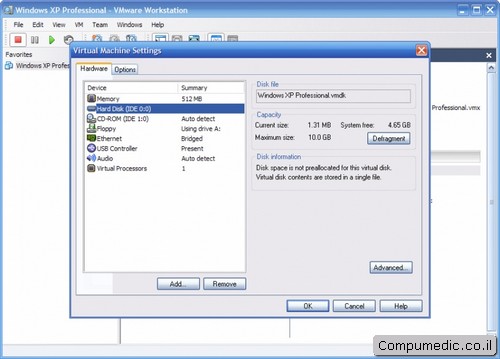
או הגדרות לCDROM, ניתן לשנות פה האם התוכנה תזהה את הCDROM שהוא הכונן הממשי שלך, ואיזה מהם, או שהיא תזהה את הכונן מקובץ ISO.
סוג הכונן (SCSI או IDE) וכו’.
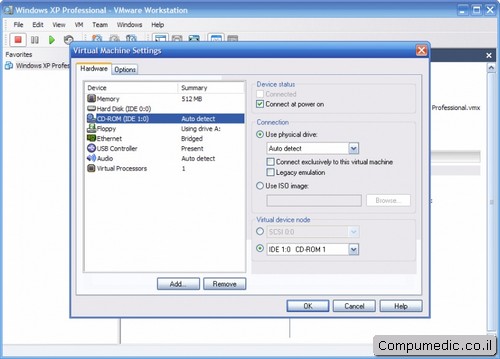
יש גם הגדרות לכונן הדיסקטים, לא קריטי 
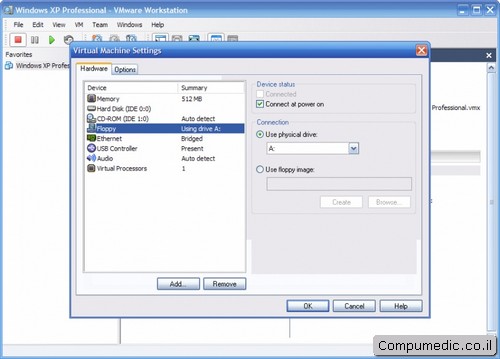
הגדרות לאינטרנט…
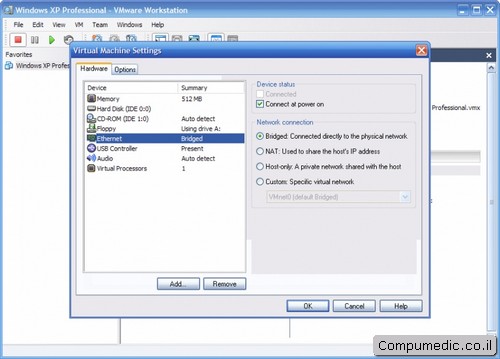
הגדרות לUSB
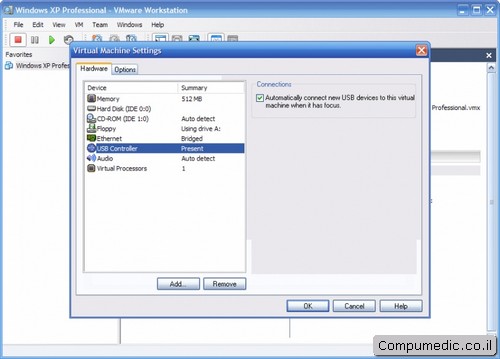
הגדרות לתמיכה באודיו
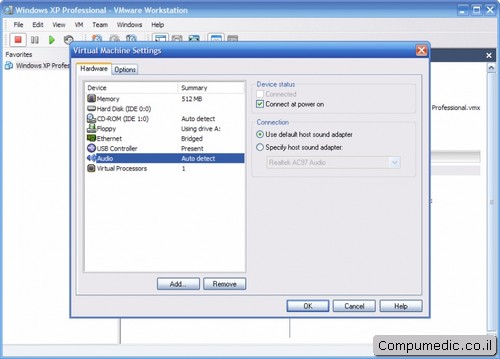
הגדרות שהאם תעשה סימולציה שהמחשב פועל בעזרת 2 ליבות, בעתיד תווסף האופציה של שימוש ממשי בליבות הרבות שיהיו למעבדים.
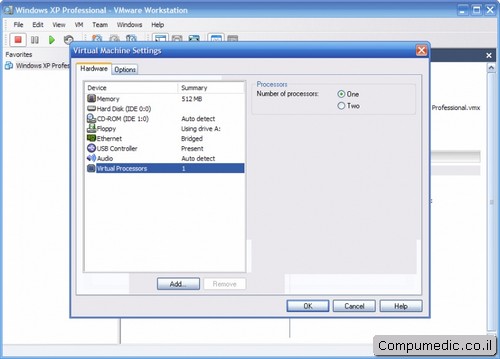
עכשיו נעבור ללשונית למעלה, מלשונית הHardware לOptions,
יש כל מיני הגדרות, אני לא אכנס אליהם ורק אראה לכם חלק:
בחירת הגדרות למערכת הפעלה עצמה ותפקודיה:
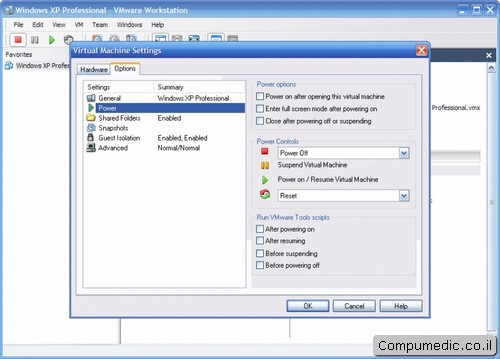
הגדרות ליצירת תמונות (Snapshots)

הגדרות למחשב אורח…
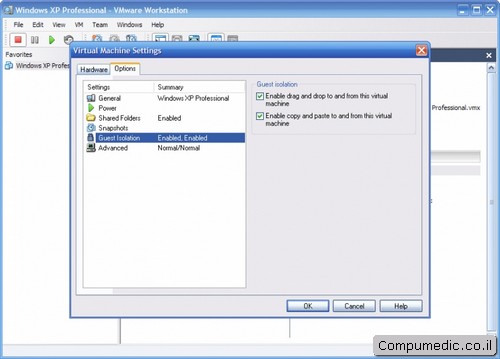
והגדרות מתקדמות, למעשה, אף פעם לא היה לי צורך להתשמש באף אחד מן ההגדרות הנ”ל!
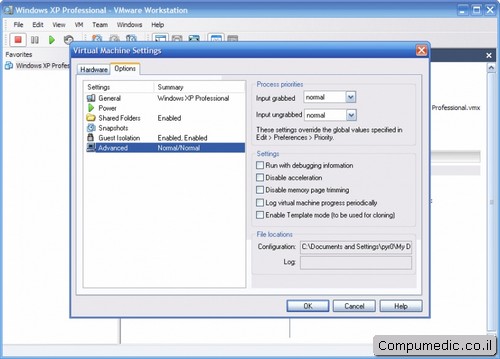
אחרי שהראיתי את רוב ההגדרות החיוניות לפני התחלת המערכת, לחצו Ok.
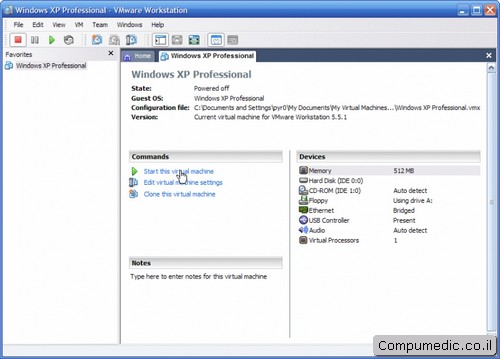
חזרנו למסך הראשי, עכשיו לחצו על הכפתור שהסמן נמצא עליו – Start this virtual machine.
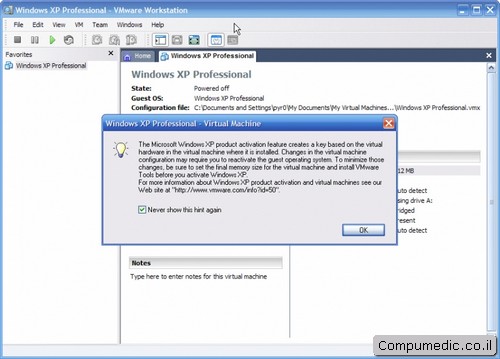
פעם ראשונה עולה מידע בקשר לאקטיבציה וכמות הזכרון הנחוצה למערכת, תבקשו שלאר יעלה יותר ולחצו OK.
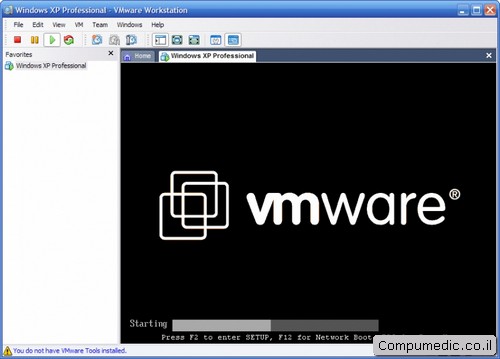
וואי!! היא עולה! איזה מאגניב..חחח
קיצר, זה הממשק הכללי שלה. הנה כמה הצעות, קודם כל, כשלוחצים על המסך עם העכבר, העכבר ננעל לתוך המסך, בשביל להשתחרר ממנו לוחצים
Ctrl+Alt. ואם אתם רוצים להכנס למסך של מסך מלא, לוחצים Ctrl+Alt+Enter, בשביל לצאת – Esc.
בכל מקרה, המערכת המשיכה לעלות ובום! זה עלה:
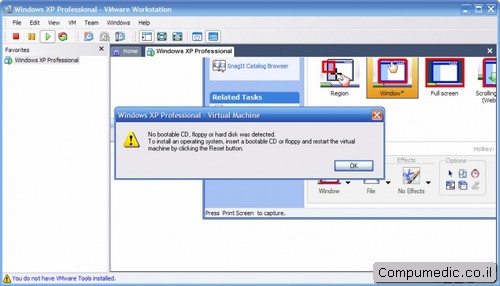
כן כן, שכחתי להכניס דיסק להעלות את המערכת. וברקע אפשר לראות איך אני מצלם תמונות  בכל מקרה, לחצו Ok ובוא נכניס דיסק…ככה: בכל מקרה, לחצו Ok ובוא נכניס דיסק…ככה:
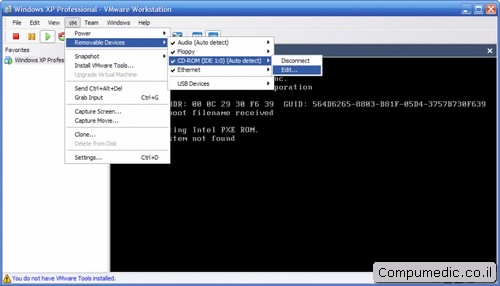
נכנסים לVM למעלה, ואז Removable Devices ואז CDROM ואז Edit, המסך הבא יעלה:
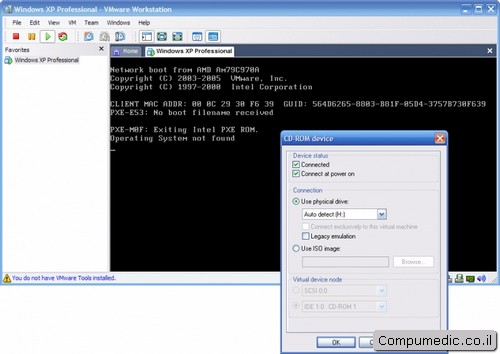
בוא אני אומר לו להפוך את כונן H שיזהה אותו ככונן הדיסקים של התוכנה, והכנסתי דיסק XP לכונן
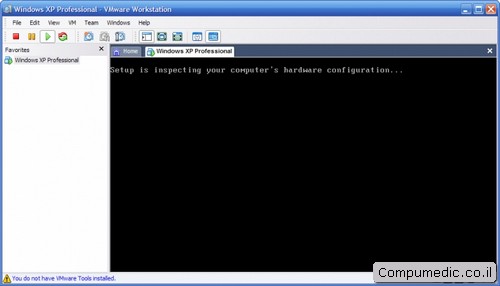
הנה! המערכת עולה!
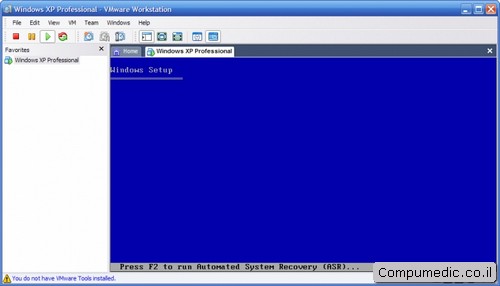
ועולה…

והנה מסך ההתקנה, מכאן ההתקנה היא כמובן רגילה לגמרי!
סתם לידיעתכם, אני לא השתמשתי בה כ”כ הרבה עד שלאחותי נדפק המחשב, היה לה win98 והופסקה התמיכה הרשמית בו ולא יכולתי לעדכן אותו :\ אז רציתי להתקין לה windows 2000 אבל אף פעם לא התנסיתי בהתקנה שלו, אז עשיתי הכל על המחשב שלי, בעזרת VMware, עשיתי את כל ההתקנות ולמדתי את כל מה שאני צריך לעשות כדי שיקח לי הכי מעט זמן להתקין אצלה כמו שצריך וזה ממש הציל אותי, אבל ממש. אני גם מתכנן בקרוב להתקין winVista עקב זה שאני BetaTesterולראות איך ז |
